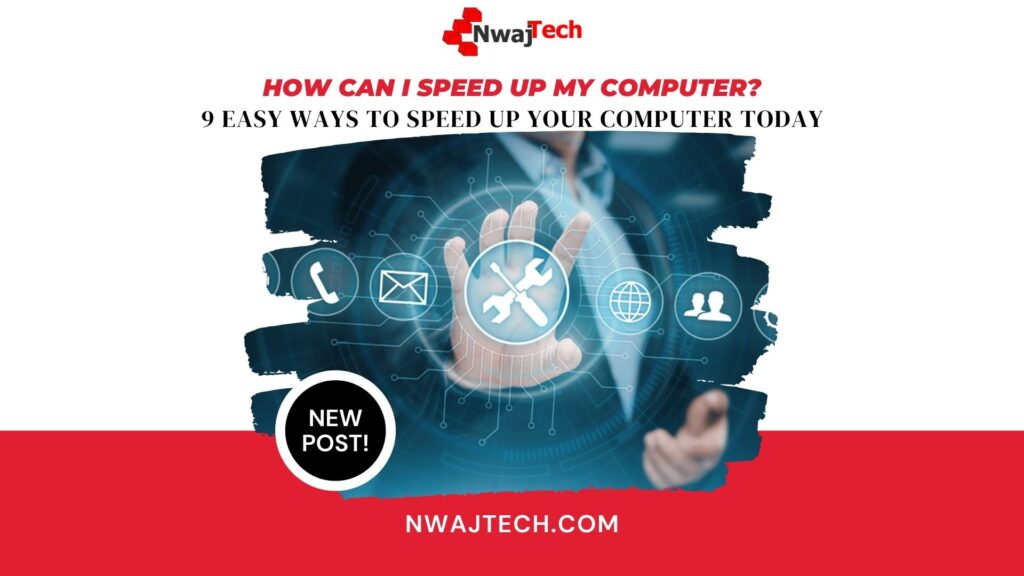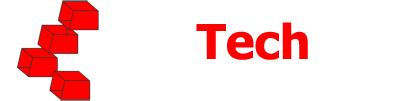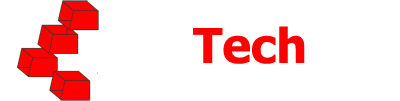9 Easy Ways to Speed Up Your Computer Today
How Can I Speed Up My Computer?
- Reboot
- Disable Startup Programs
- Run Disk Cleanup and Defrag
- Turn Off Windows Features
- Clear Browsing History
- Check Storage Utilization and Optimize
- Hardware Upgrades
- Check for malware
- Turn On High-Performance Mode
I get asked this question a lot. How can I speed Up My Computer?
Or I hear my computer is running slow. Things are not working the way they should.
It can be frustrating. It can be annoying.
Most importantly, it interferes with productivity.
Today’s workforce is heavily dependent on technology. That technology is often a laptop or desktop computer.
When that computer isn’t performing as it should be, aggravation sets in.
9 Easy Ways to Speed Up Your Computer Today
- Reboot Your Computer. It sounds so simple but if I had a dollar for every time I rebooted a computer to resolve poor performance or weird behavior I wouldn’t be writing this blog post.
Just like humans need to go to sleep to recharge computers sometimes need to be rebooted to kick the cobwebs off. By rebooting you’re clearing all the temp resource usage. The computer is tired. Rebooting it gives it the nap it needs.
- Disable Startup Programs – A lot of programs will add themselves to Windows startups when they are installed. That means every time you reboot your computer all those programs will start when Windows starts. Your computer will run slower and take longer to start up because it is utilizing your computer’s resources more than it needs to.Disable all the programs that don’t need to run when your computer starts
The easiest way to do this today is to right-click on the taskbar, select task manager, and go to the startup tab.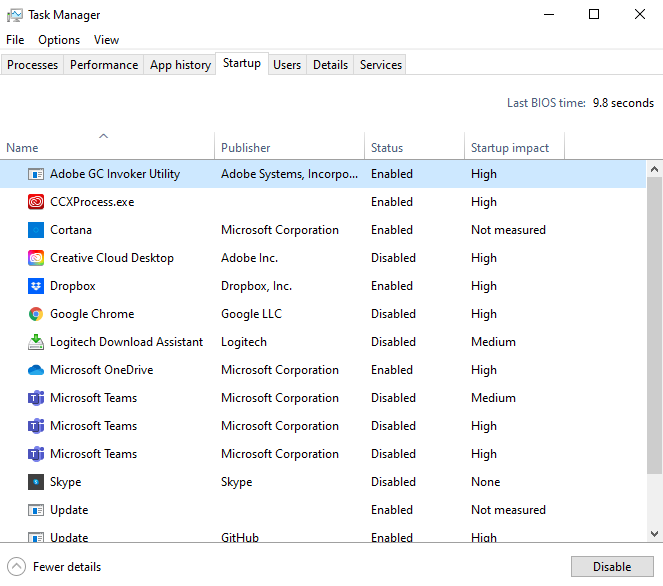
- Run Disk Cleanup and Defrag. Type Disk Cleanup into the Window’s search in the lower-left corner on your taskbar at the bottom of the screen (unless you moved it). Open the Disk Cleanup utility. Place a checkmark in all the boxes that have a number higher than zero. Click on clean up system.
Windows saves temporary files for various programs to help those programs respond quicker when called on. For example, if you use a browser like Google Chrome a temporary version of the websites you visit are saved on your computer so that they load faster.Over time this file grows to an unmanageable size and has the opposite effect of its intended purpose. It begins to slow your computer down.Running the Disk Cleanup utility every so often will help alleviate computer slowness. How often you choose to do this should correlate with how often you use the computer. High power users should do this at least once per month.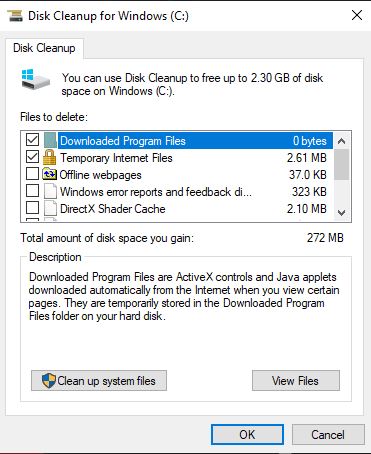 For Disk Defragmentation type defrag into the same search, select Defragment & Optimize Drives, and select the drive you want to defrag. This should not be run on Solid State Drives (SSDs) as it may shorten the life of the drive and is unnecessary since there are no moving parts.
For Disk Defragmentation type defrag into the same search, select Defragment & Optimize Drives, and select the drive you want to defrag. This should not be run on Solid State Drives (SSDs) as it may shorten the life of the drive and is unnecessary since there are no moving parts.
Hard Disk Drives, also known as spinners, have moving parts. Files, documents, and folders are saved in bits and pieces on the hard drive. Over time it becomes more cumbersome for Windows to open those files, documents, and folders because the spinner must go find all the different bits and pieces. The files, documents, and folders are fragmented. Disk Defragmentation puts those files, documents, and folders back together making it easier for Windows to open them.
There are 3rd party applications that can manage all of this for you. CCleaner is one of the more popular ones. If you choose to install CCleaner or another application to do this, see number 2.We generally don’t encourage the installation of another application to do this. If you do decide to do this there is a free version that will get the job done. - Turn Off Windows Features. There are some unnecessary features you can turn off to help speed up your computer, especially older computers.
Search Indexing is a feature developed to improve the speed of search. Ironically it sometimes does the opposite. Turn it off. It can always be turned back on if there is an issue with search.Adjust Appearance & Visual Settings. This probably won’t do a lot to improve your computer performance, but every little bit helps. Type Adjust the Appearance into the Microsoft Search and you will see the screen below. Select optimize for performance.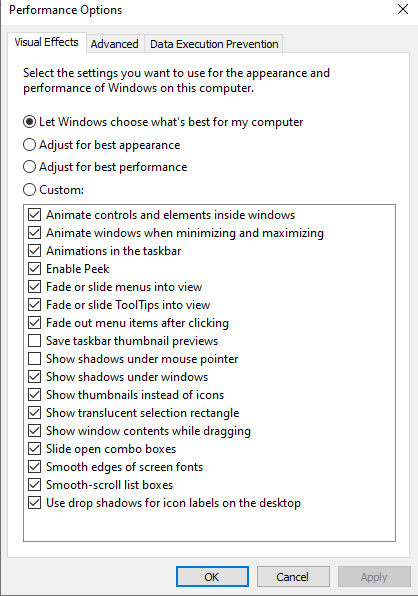 You can also turn off individual features here like turning off shadows and animations.
You can also turn off individual features here like turning off shadows and animations.
- Clear Browsing History – We use our browsers a lot (Google Chrome, Firefox, Safari, Edge, Brave, etc). When you browse the internet, your browsers save information about your browsing history to your computer. Some of what is saved include website cookies, temp files, a history of what websites you visited. Depending on settings credentials may also be saved (this is dangerous and should not be turned on).
Clear data that is saved in your browsers. For the purpose of this blog, I will explain how to do this in Chrome since as of this writing it is still the number one browser in the world.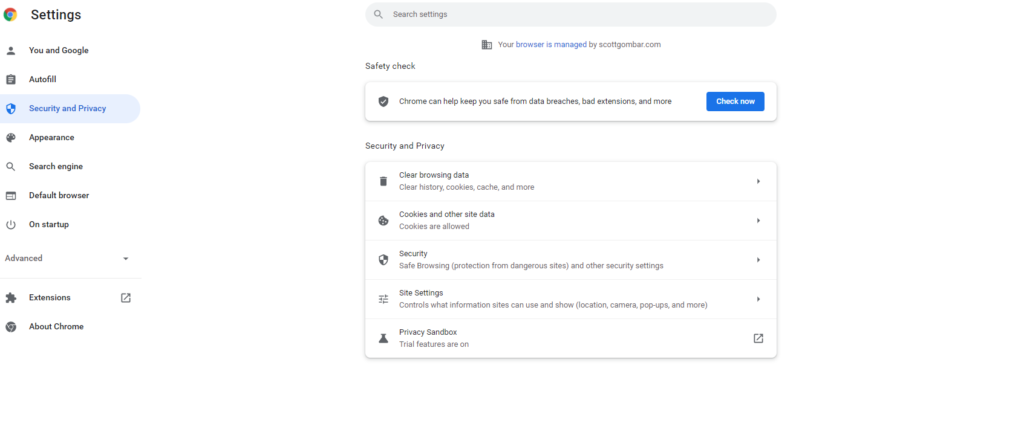 On the top right of your Chrome browse, click on the 3 vertical dots, select settings > security & privacy on the right side > clear browsing data > change the time frame to all time, select what you want to delete. If you have passwords saved in the browser cache (highly discouraged) you will want to make sure you know what they are or have a way to reset them before deleting them. This is under the advanced tab when selecting what you want to delete.
On the top right of your Chrome browse, click on the 3 vertical dots, select settings > security & privacy on the right side > clear browsing data > change the time frame to all time, select what you want to delete. If you have passwords saved in the browser cache (highly discouraged) you will want to make sure you know what they are or have a way to reset them before deleting them. This is under the advanced tab when selecting what you want to delete. - Check Storage Utilization and Optimize as Necessary. Microsoft will warn you when your storage reaches 10% or less availability. This will also impact performance as the computer also uses storage space to improve the performance of the computer.
 If your storage space reaches 100% utilization your computer will continuously hang until space is freed up. I just ran into this with a client’s Mac. The storage was full because she was unaware that Dropbox was also using space on her Mac. We changed the storage in Dropbox to cloud-only and it was like magic (when Dropbox was done syncing).You can also run chkdsk. This is a Windows utility that will check your storage for errors and repair them.The most effective way to run chkdisk is:Press Windows key + X and click on Command Prompt (Admin)to open the Elevated Command Prompt. (If prompted for a password, type the password and click allow)
If your storage space reaches 100% utilization your computer will continuously hang until space is freed up. I just ran into this with a client’s Mac. The storage was full because she was unaware that Dropbox was also using space on her Mac. We changed the storage in Dropbox to cloud-only and it was like magic (when Dropbox was done syncing).You can also run chkdsk. This is a Windows utility that will check your storage for errors and repair them.The most effective way to run chkdisk is:Press Windows key + X and click on Command Prompt (Admin)to open the Elevated Command Prompt. (If prompted for a password, type the password and click allow)
Type the following command:
chkdsk /r and click Enter.
chkdsk /f and click Enter.
If you see this message:
Chkdsk cannot run because the volume is in use by another process. Would you like to schedule this volume to be checked the next time the system restarts? (Y/N). Then press ‘Y’ and click Enter.
Restart your system and let the check disk run.
- Hardware Upgrades. There are two primary hardware upgrades that are fairly easy to do.Upgrading the memory of your computer can have a dramatic effect on your computer’s performance. Most desktops, and some laptops, are very easy to upgrade. Just make sure you’re buying the right kind of memory as they come in different sizes and types. You can usually Google your computer to find out what size memory and what the max memory is. Most computer manufacturers have a support site where you can also find this information. There are also third-party sites that will scan your computer.
 One such third party is Crucial. If you visit https://www.crucial.com/store/systemscanner you can scan your computer to determine what the best potential upgrades are for memory. Be careful if you decide to try another third-party website.
One such third party is Crucial. If you visit https://www.crucial.com/store/systemscanner you can scan your computer to determine what the best potential upgrades are for memory. Be careful if you decide to try another third-party website.
The other upgrade only makes sense if you have what is called a spinner. If you have an older hard drive with moving parts, it has to spin to locate and open files and programs. Replacing the spinner with an SSD that has no moving parts will dramatically improve your computer’s performance.
The challenge with this type of upgrade will be retaining your data and programs. Typically, we clone storage drives but that may be a little challenging for less technical savvy individuals. You can also perform a clean install of Windows 10 or 11 if you have a backup of your data and the installation media for your programs. - Check for Malware. Windows 10 and 11 have Windows Defender installed. You can use this to scan for malware and quarantine anything it finds. Malware will impact the performance of your computer. In many cases it will make it unusable. You should also make sure your Windows Defender is always up to date.
There are plenty of third-party anti-malware programs out there. Some are very good. Some not so much. Avoid free versions of anti-malware as they usually are not very good and often include annoying ads asking you to purchase the paid version of the same program. - Turn on High-Performance Mode. Usually, computers are set up to minimize power consumption as much as possible. You can change this by turning on High-Performance Mode.
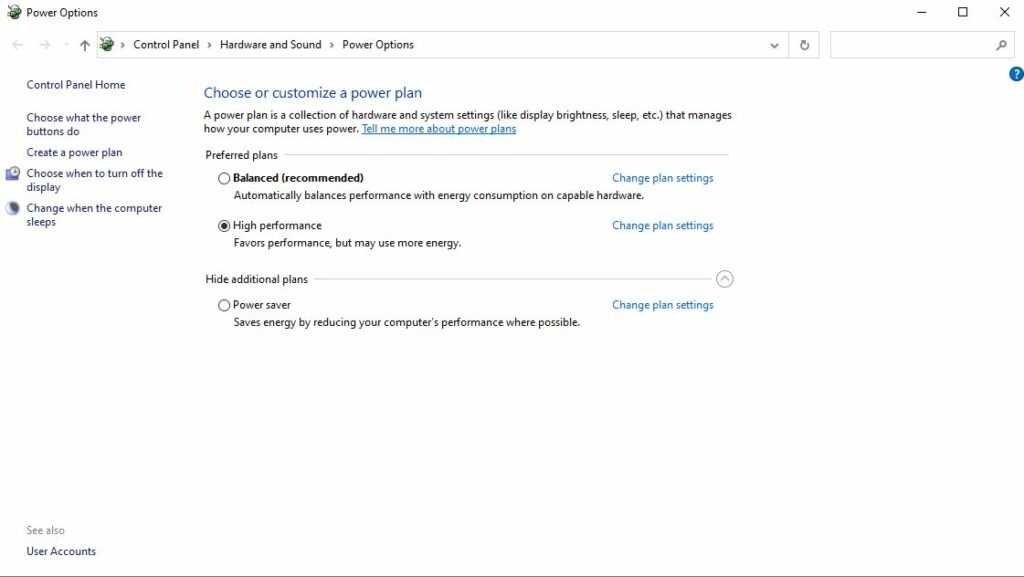 Press the Windows + R keys to open the Run dialog box.
Press the Windows + R keys to open the Run dialog box.
Type in the following text, and then press Enter. powercfg.cpl
In the Power Options window, under Select, a power plan, choose High Performance.
Click Save changes or click OK.
How Can I Improve the Performance of My Computer?
These 9 steps to improve the performance of your computer will help in most cases. I have resurrected many laptops and desktops using these steps.
Unfortunately, they don’t work for every situation. If after doing all of these steps you’re still experiencing a lot of frustration and lost productivity because your computer is painfully slow you can try a clean install of Windows. Understand that a clean install means everything on the computer will be wiped out so make sure you have a good backup of your files and the installation media for any programs you need.
It may be time for a new computer. If your computer originally came with Windows 7 or 8 it’s probably time for a new computer. Like cars’ computers are not meant to last forever. Unlike cars, classic computers typically don’t have much value or use. On average computers are replaced at the 3-5 year mark though I have repurposed older computers with Linux.
Windows 10 and 11 are not designed for the hardware of older computers so they will not work well on older machines. In fact, it’s difficult to install Windows 11 on a lot of computers that are still in use today.
Hopefully, these tips help you stress less about your computer’s performance. I hope I was able to answer the question How Can I Speed Up My Computer.
If you don’t want to spend your time optimizing your computer, give us a call. We’re happy to help and we can do most of this remotely. You can also schedule an IT Assessment on our Home Page Here.